[왕초보 엑셀] 단축키 : Ctrl 키와 Fn 조합 (Ctrl + F1~F12)

01. 엑셀 단축키
지난 포스팅에서 직장에서 엑셀을 사용하기 위해서 꼭 알아야 할 Ctrl 단축키에 대해서 알아보고 있다. 모두 다 알고 활용하면 좋겠지만, 다 외울 필요는 없을 것 같다. 자주 쓰는 단축키만 알아두고 사용하면 된다. 신기한게 자주 쓰다보면 단축키 조합을 딱 떠오르지 않더라도 내 손은 어느새 키보드에서 단축키를 누르고 있는 것을 볼 수 있게 된다. 마치 자전거를 한번 배워두고 타다가 오래 쉬더라도 다시 타면 기억이 나는 것처럼 말이다. 즉, 연습 그리고 또 연습을 해서 내것으로 만들려는 노력이 필요하다.
Ctrl 키와 조합된 단축키
지난 포스팅에서 Ctrl + 숫자, Ctrl + 영문 조합을 알아보았다. 혹시 잘 기억이 나지 않거나 이 포스팅이 처음이라면 아래 링크를 클릭해서 다시 살펴보는 것도 좋을 것 같다. 이번 포스팅에서는 Ctrl 키와 Fn 이 조합된 단축키를 알아보자.
Ctrl + Fn
먼저 키의 위치를 살펴보자. Ctrl 키는 대부분의 키보드 왼쪽 아래에 있다. 그리고 Fn(F1~F12)버튼은 키보드 상단에 있다. Ctrl과 F1~F12까지의 조합에 따라 명령어가 입력되어 있다. 하나씩 살펴보자.

Tip. Fn는 Function 키의 약어다.
전체 단축키 보기
각 조합에 맞는 고유의 명령어가 있다. 아래 내용을 잘 기억하고 업무에 활용해보자. 상세한 내용을 살펴보자.
| Ctrl | F1 | 메뉴 숨기기 |
| F2 | 인쇄 미리보기 | |
| F3 | 이름정의 | |
| F4 | 창 닫기 | |
| F5 | 이전 크기 창 사이즈 | |
| F6 | 다음 통합문서로 | |
| F7 | 창 이동 | |
| F8 | 창 크기 조절 | |
| F9 | 창 최소화 | |
| F10 | 창 복원 | |
| F11 | 새 매크로시트 | |
| F12 | 열기 |
① Ctrl + F1
리본 메뉴 최소화. 엑셀 상단에 있는 리본 메뉴를 숨겨준다. 전체 화면이 작게 나올 경우에 이 단축키를 활용하면 더 크게 화면을 볼 수 있어서 좋다. 아래 이미지를 보면 리본 메뉴가 있을 때에는 23행까지 볼수 있었으나, 숨겼더니 28행까지 볼수 있게 되었다.


② Ctrl + F2
인쇄 미리보기 창이 열린다. 실제 인쇄를 하기 전에 인쇄가 어떻게 나오는지 오른쪽에서 확인 할 수 있다. 그리고 몇장을 어떻게 어느 프린터로 인쇄할지도 선택할 수 있다. 보통 엑셀 작업창에서는 어떤 모양으로 인쇄가 나오게 될지 확인이 어렵다. 프린트 하기 전에 본인이 원하는 모습대로 인쇄가 될것인지 확인해보는 습관을 갖자.

③ Ctrl + F3
이름정의를 할수 있는 창이 열린다. 자주 쓰는 그룹을 이름정의를 해두면 엑셀 업무에 도움이 된다. 이름정의를 해두면 수식 등을 이용할때 편리하게 작업을 할 수 있다. 상세한 내용은 다음에 알아보자.
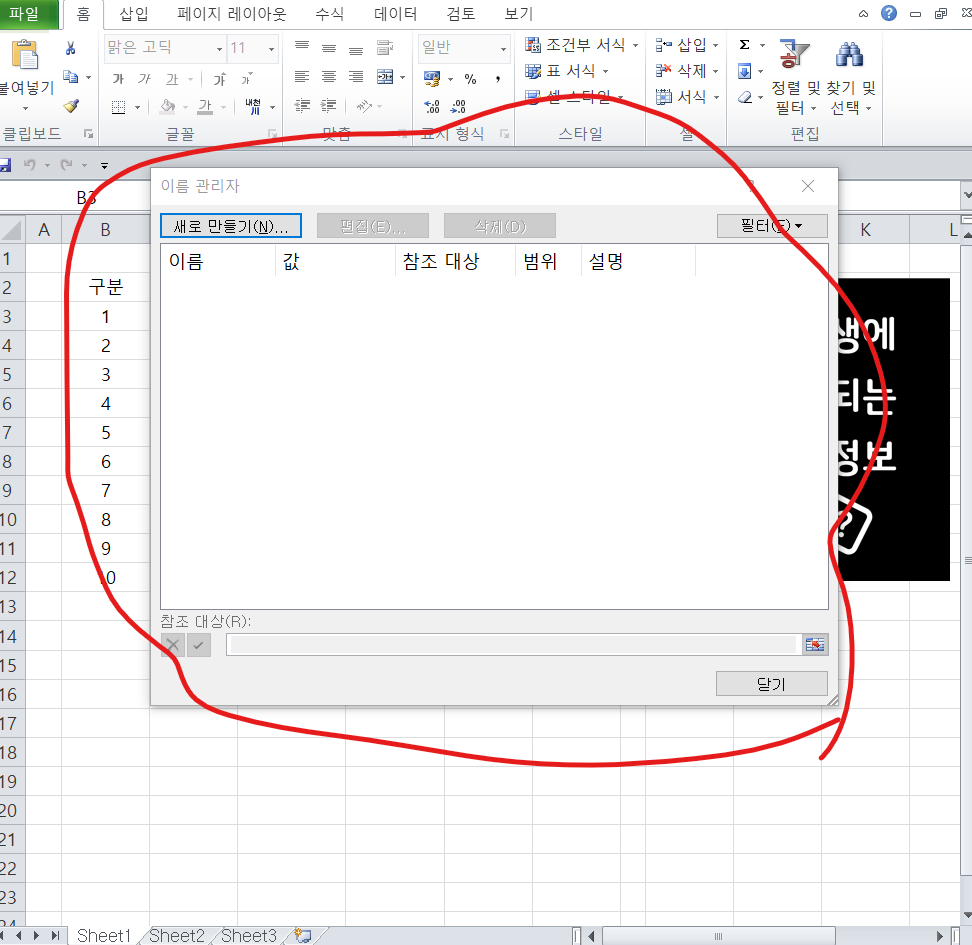
④ Ctrl + F4
열려 있던 엑셀 창이 닫힌다. 아래 이미지를 보면 아무 내용도 없는 것이 보인다. 이 단축키를 실행할 때, 편집 후 저장하기를 한 상태라면 왼쪽 이미지와 같이 바로 닫힌다. 하지만 편집 후 저장하지 않은 상태라면 오른쪽과 같이 변경된 내용을 저장할 것인지 물어보는 창이 뜬다.

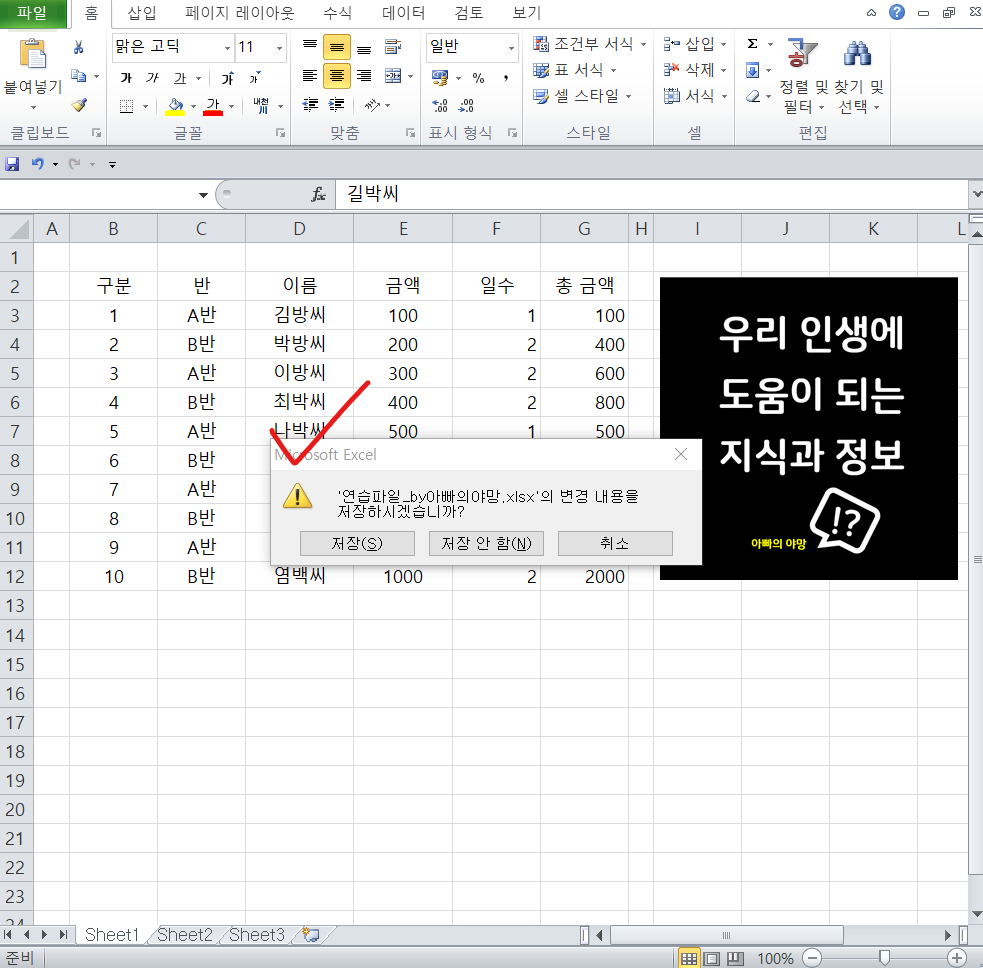
⑤ Ctrl + F5
엑셀 창의 크기가 이전 크기로 바뀐다. 마치 엑셀 창안에 새로운 창이 생긴 것처럼 보인다. 왼쪽 이미지를 보면 오른쪽 위에 빨간색 표시가 있는데, 작업창을 최소화 하거나 전체화면으로 하거나 삭제하는 명령어이다. 단축키를 못 외웠을 경우에 활용해보자.
만약 여러개의 엑셀파일을 작업중이라면 다른 엑셀 창도 볼 수 있게 된다. 오른쪽 이미지를 보면 두개의 엑셀 파일이 열려 있음을 알 수 있다. 각각의 내용을 참고하거나 한꺼번에 열어야 할 경우에 이렇게 띄워두고 작업을 하면 도움이 된다.
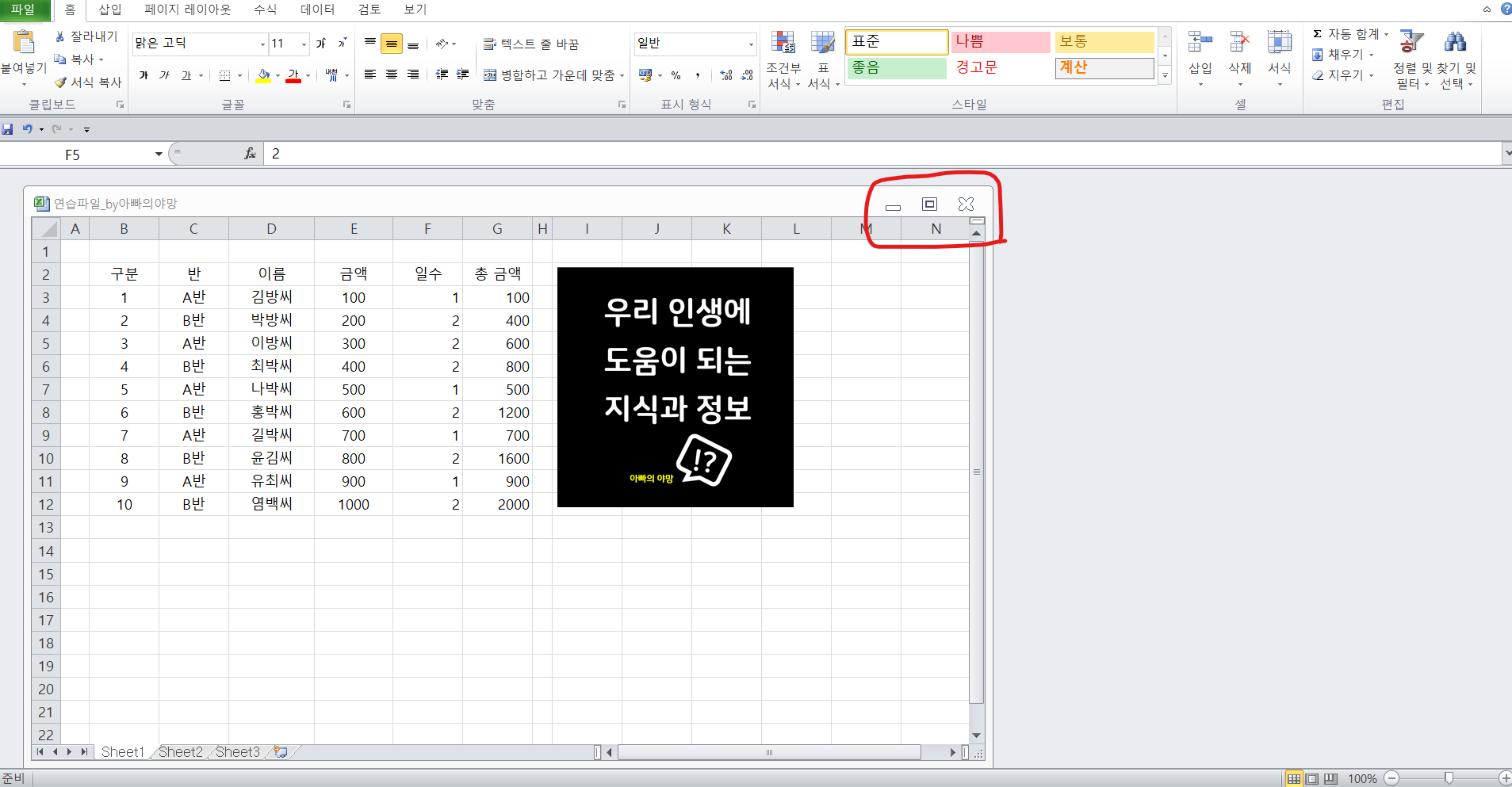

⑥ Ctrl + F6
다음 통합문서로 이동하는 단축키 이다. 통합문서가 두개이상 열려 있을 때 사용할 수 있다. 만약 아래 이미지 같이 통합문서가 두개 열려 있다면, 한번 누르면 다음 통합문서로 이동하고, 다시 한번 클릭하면 원래 통합문서로 돌아온다. 여러개의 파일을 열어두고 작업을 할 때 유용하게 사용할 수 있다.
Tip. 통합문서란? 엑셀파일이라고 생각하면 된다. 아래 이미지에서 통합문서는 2개가 있다. 파일 하나의 이름은 <연습파일_by아빠의야망> 이고, 다른 파일의 이름은 <견적서_Sample_02>이다.
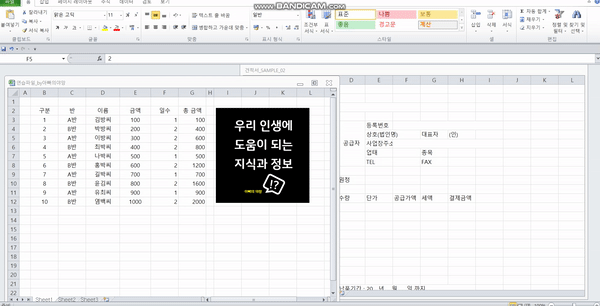
⑦ Ctrl + F7
통합문서를 최대 크기가 아닌 원래 크기로 한 상태에서 Ctrl 과 F7을 누르면 작업 창이 선택이 된다. 이러한 상태에서 마우스나 키보드의 화살표 버튼을 이용해서 위치를 옮길 수 있다.
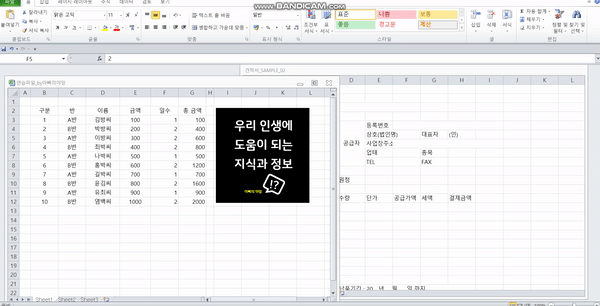
⑧ Ctrl + F8
통합문서의 창 크기를 조절할 수 있다. 마우스를 이용해서 조정하거나 키보드의 방향키를 눌러서 크기를 키우거나 작게할 수 있다. 개인적으로 굳이 단축키를 누를 필요 없이 그냥 마우스로 작업하는 것이 편하다.
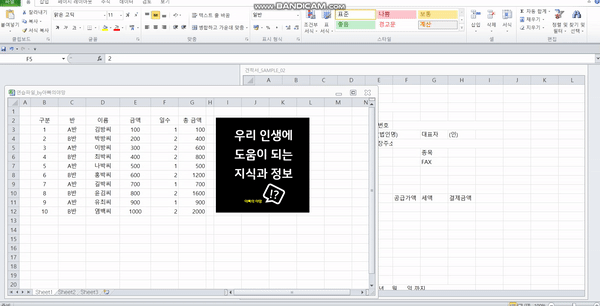
⑨ Ctrl + F9 & Ctrl + F10
열려있는 통합문서를 최소화 할 수 있다. 아래 이미지를 보면 왼쪽 아래에 파일명이 있는 것을 확인할 수 있다. 다시 통합문서를 열려면 왼쪽 아래에 있는 파일명을 클릭한 후 나오는 명령어 버튼을 클릭하면 된다. 또는 아래 있는 Ctrl + F10을 클릭하면 창이 원래 대로 나온다.

⑩ Ctrl + F10
통합문서 창을 원래대로 복원해 준다. 반복해서 누르면 이전의 모습으로 오갈 수 있다.
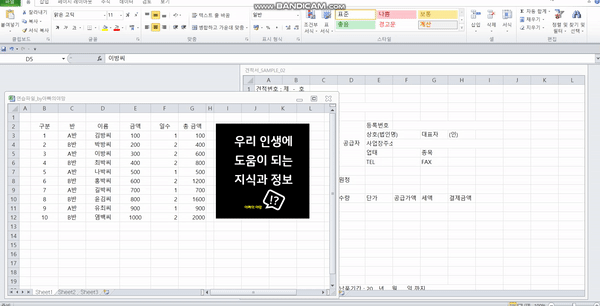
⑪ Ctrl + F11
단축키를 누르면 새로운 매크로시트가 열린다. 아래 이미지를 보면 Ctrl + F11을 눌렀을 때, <매크로1>이라는 이름의 새로운 Sheet 생긴다.
매크로는 엑셀의 고급기능이다. 대두분의 직장생활에서는 사용법을 모르더라도 괜찮을 것이다. 자세한 내용은 다음에 다뤄보도록 하겠다.

⑫ Ctrl + F12
새로운 통합문서를 열수있는 창이 열린다. 열기 창에서 자신이 원하는 파일을 선택해서 더블클릭하거나 열기 창 아래에 있는 열기 버튼을 누르면 새로운 창이 열린다.

실습하면서 마무리
지금까지 Ctrl 키와 Fn 키의 조합에 대해서 알아봤다. 첨부된 연습파일을 통해서 하나씩 실행해보고 배워보자.
>>>>> 연습파일 다운로드 클릭 ▼
'컴퓨터활용 정보' 카테고리의 다른 글
| [왕초보 엑셀] 단축키 : Ctrl 키와 특수문자 조합 (5) | 2021.06.03 |
|---|---|
| [디자인] GIF 움짤 만드는 법 : 움직이는 이미지, 그림 : MP4 GIF변환 : 프로그램 다운 없이 웹에서 GIF 만들기 (0) | 2021.05.19 |
| [왕초보 엑셀] 단축키 : Ctrl 키와 영문 조합(Ctrl + A~Z) (0) | 2021.05.18 |
| [왕초보 엑셀] 단축키 : Ctrl 키와 숫자 조합 (Ctrl + 1~9) (0) | 2021.05.14 |
| [왕초보 엑셀] 견적서만들기4 : 표 만들기, 표 늘리기, 표 편집 (0) | 2021.05.10 |




댓글