[왕초보 엑셀] 견적서만들기4 : 표 만들기, 표 늘리기, 표 편집
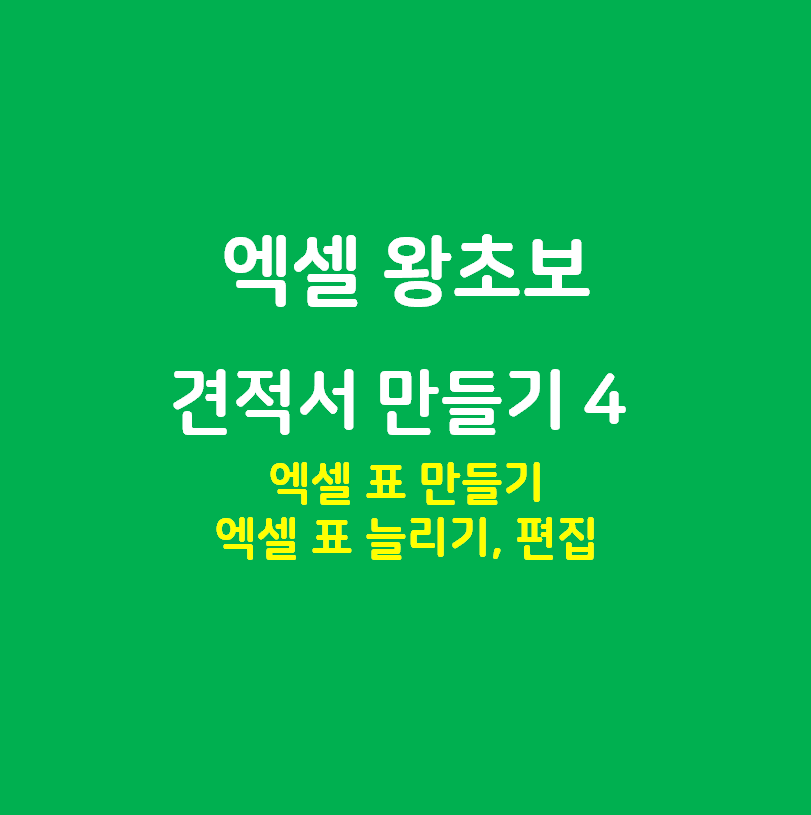
연습 : 견적서 만들기_표 만들기, 표 늘리기, 편집
지난 포스팅에서 디자인 진행순서 3번에 있는 행 높이, 열 너비, 가로 길이 조정, 세로길이 조정에 대해서 연습해봤다. 그리고 추가로 눈금선에 대해서도 알아 보았다. 이번에는 글이나 수식을 넣고, 엑셀 표를 만들고 편집하는 것을 연습해보자.
<디자인 진행순서>
1. 편집을 진행할 기준을 잡는다. 나는 왼쪽에서 오른쪽으로 편집을 진행한다.
2. 항목이 있는 셀과 빈셀을 병합한다. (병합은 셀을 합치는 것을 말한다.) 예를 들어서 <공급자>는 등록번호, 상호, 대표자 등을 포함해서 나타내기 때문에 D5 : D9를 병합하는 것이 좋다. 이와 같은 방식으로 병합을 진행한다.
3. 각 셀의 간격을 조정한다. 대략적으로 들어갈 내용의 길이에 따라서 적절하게 조정한다. 행 높이, 열 너비를 이용하자. 마우스로 한 개씩 옮기기보다는 숫자를 직접 입력해서 균형을 맞춰준다.
4. 글이나 수식을 넣고, 표를 만들기 위해서 선을 긋는다.
5. 새로운 행과 열을 삽입하거나, 기존 행과 열을 삭제하면서 간격을 맞춘다.
6. 글씨 크기와 위치를 조정한다. 글 제목은 크고 진한 글씨로 바꿔준다.
7. 테투리의 굵기를 조정한다. 외곽선은 진하게 처리한다.
8. 페이지 레이아웃에서 여백을 지정해주고 가운데 맞춤을 해준다.
9. 전체적인 내용을 보면서 균형을 잡아준다. 간격 조정이나 삽입 또는 삭제로 조정한다.
10. 전체 내용중에 틀린 곳이 없는지 점검한다.
>>>>> 실습 파일 다운로드하기 클릭
셀 안에 Data를 넣기?
셀은 네모박스 1개를 뜻하고, Data는 그 안에 있는 값으로 글이나 수로 표현 된다. 아래 그림에서 빨간색 네모칸 A1이 셀이고, 그 안에 적힌 '견적변호 : 제 - 호' 가 Data이다. 첨부된 연습용 파일에는 미리 Data를 넣어 두었다. 글자가 들어 있지만, 셀 안에는 수식도 넣을 수 있다. 일단 표를 먼저 만들어보고 Data를 연습해보자.
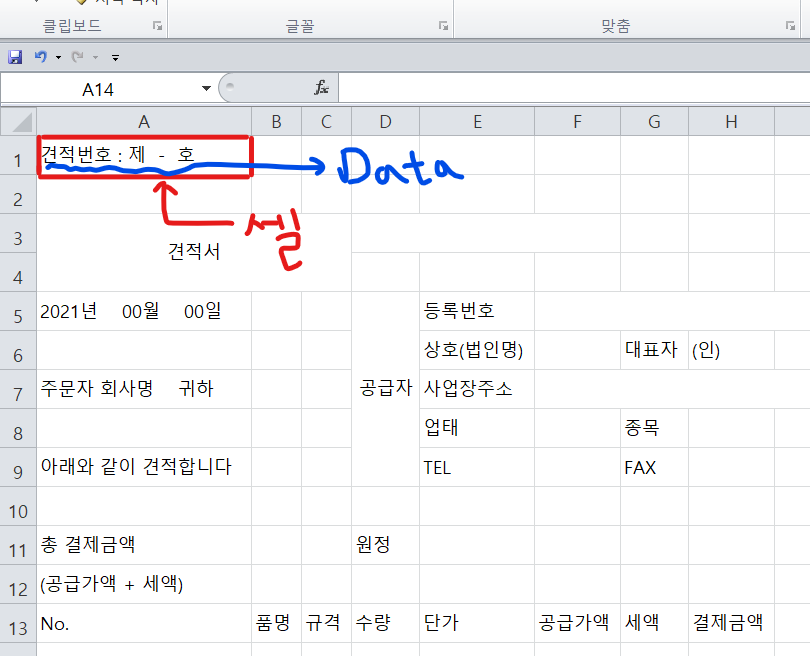
엑셀 표만들기
엑셀 표를 만들기 위해서 먼저 셀을 선택한다. 셀을 한개 이상 선택한 상태에서 다음에 나오는 2가지 방법(엑셀 상단 빠른 실행 도구 또는 마우스 이용)을 통해서 표를 만들 수 있다. 빠른 실행도구는 쉽게 생각하면 엑셀 상단에 있는 메뉴라고 보면 된다. 앞으로 설명의 편의를 위해서 메뉴로 통일 하겠다.
① 엑셀 상단 메뉴로 표 만들기
- 표 만들기 : 셀선택 → | 홈 | 버튼 클릭 → 창문 모양 옆 작은 세모 ▼ 클릭 → 원하는 모양의 표 선택
테두리를 전체 모두 만들지, 왼쪽이나 오른쪽만 만들지 등 원하는 방법대로 테두리를 만들 수 있다. 이 테두리를 활용해서 원하는 표를 만들 수 있다. 또한 선색을 통해서 원하는 색의 표를 만들 수 있고, 선스타일을 통해서 실선, 점선, 또는 이중선을 이용한 표를 만들 수 있다.
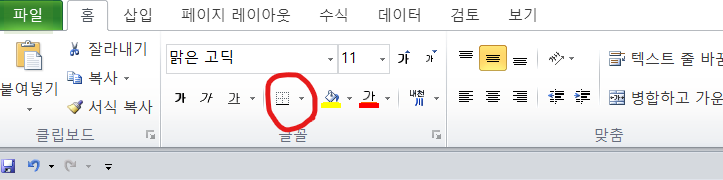
잠깐! 창문 모양이 안보인다!? 메뉴에서 홈 버튼을 잘 클릭했는지 확인해보자. 엑셀 상단에는 여러가지 메뉴가 있다. 가장 윗줄에는 | 홈 / 삽입 / 페이지 레이아웃 / 수식 / 데이터 / 검토 / 보기 | 메뉴가 있다. 이중에서 | 홈 | 버튼이 선택되어야만 하부 메뉴에서 창문 모양을 찾을 수 있다.
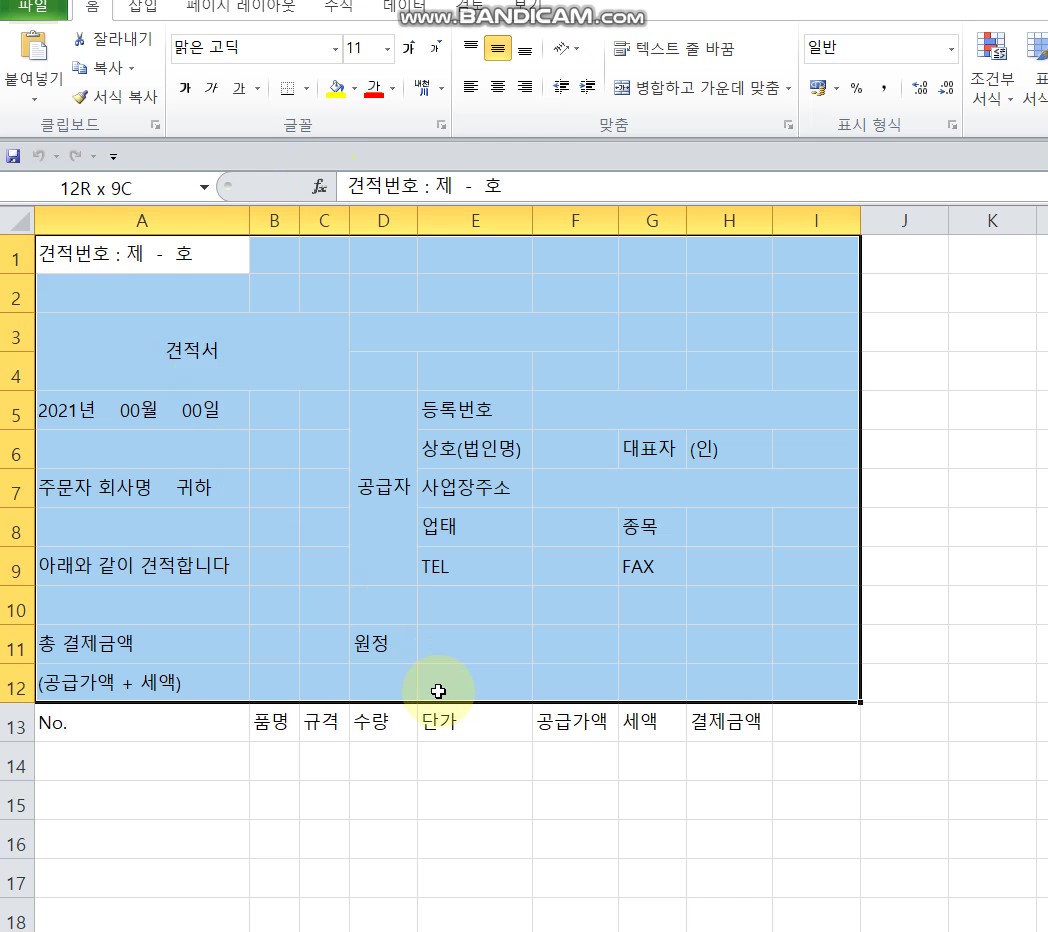
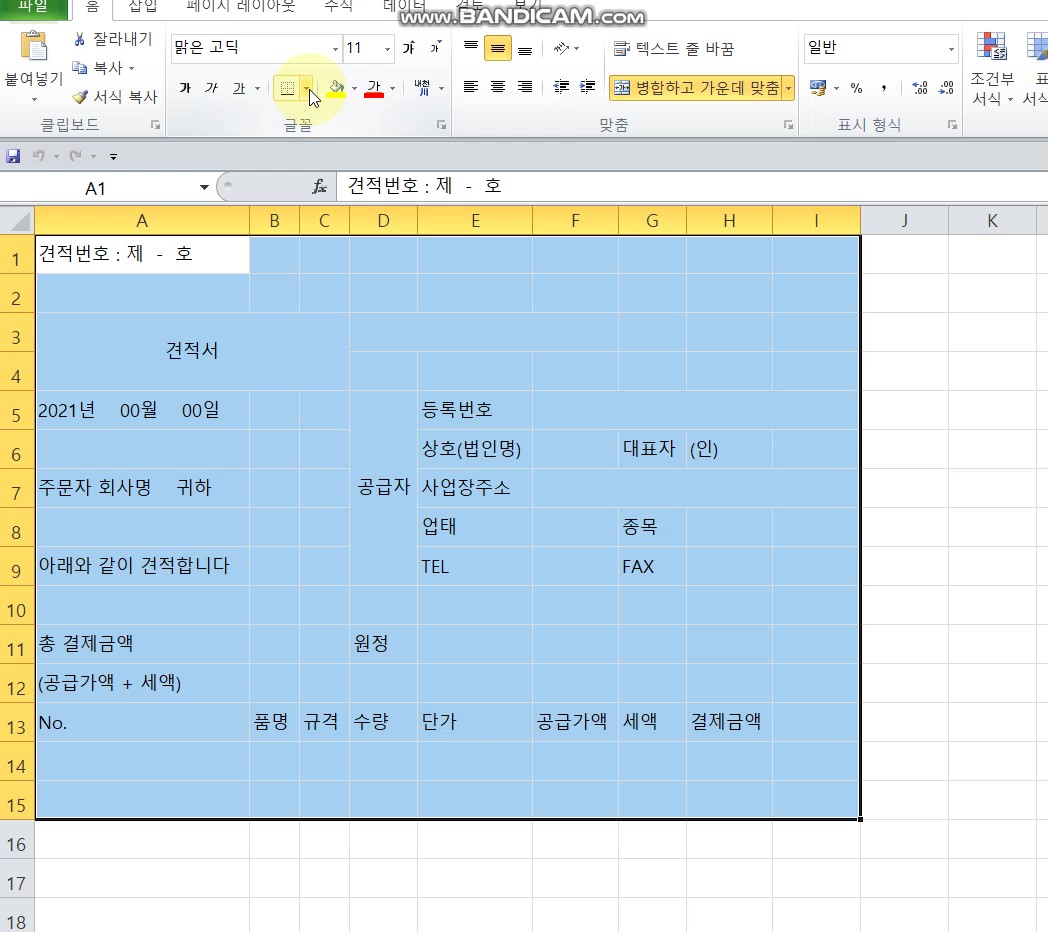
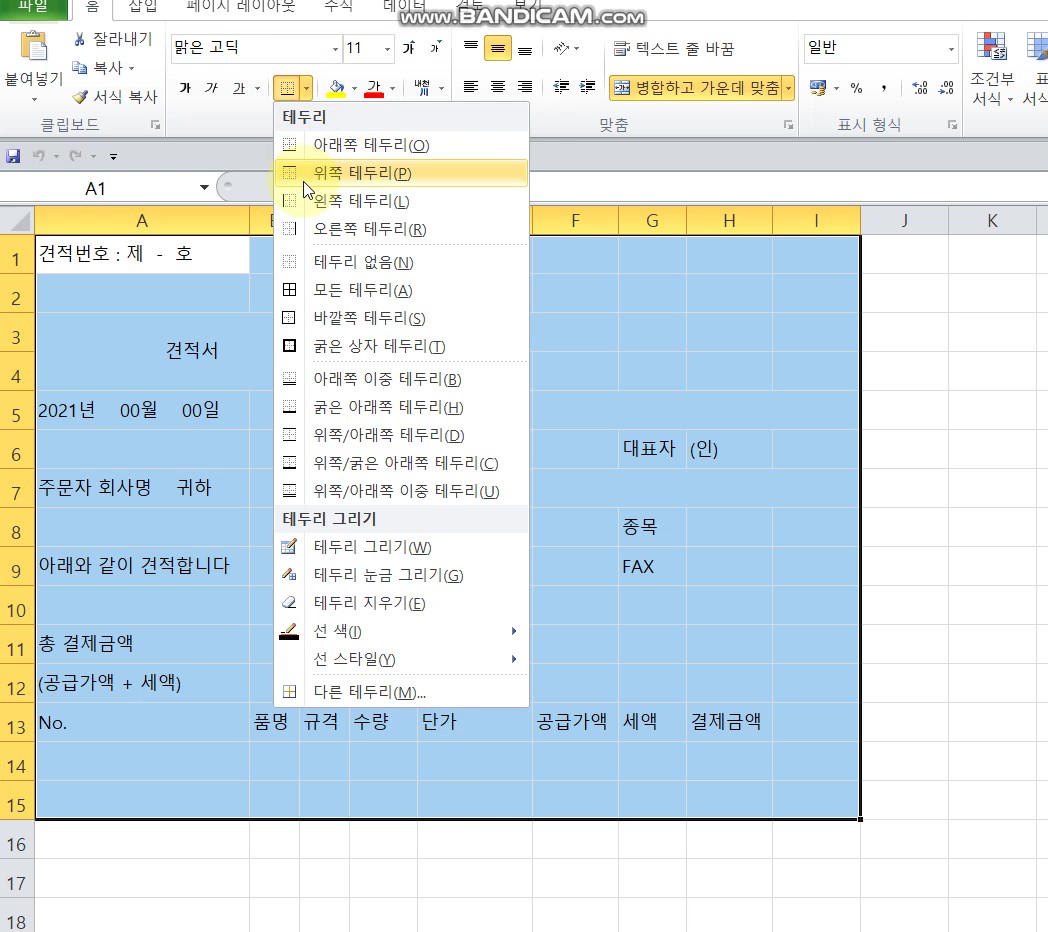
② 마우스로 표 만들기
- 표 만들기 : 셀 선택 → 마우스 오른쪽 버튼 클릭 → 셀 서식 클릭 → 테두리 클릭 → 원하는 표 만들기
마우스를 이용해서 표를 만들면 더 상세하게 편집할 수 있다. 물론 처음에는 익숙하지 않아서 메뉴를 이용하는 것이 더 편할 수 있겠지만, 익혀두면 훨씩 작업 속도도 빠르고 편하게 할 수 있으니 연습해두자.
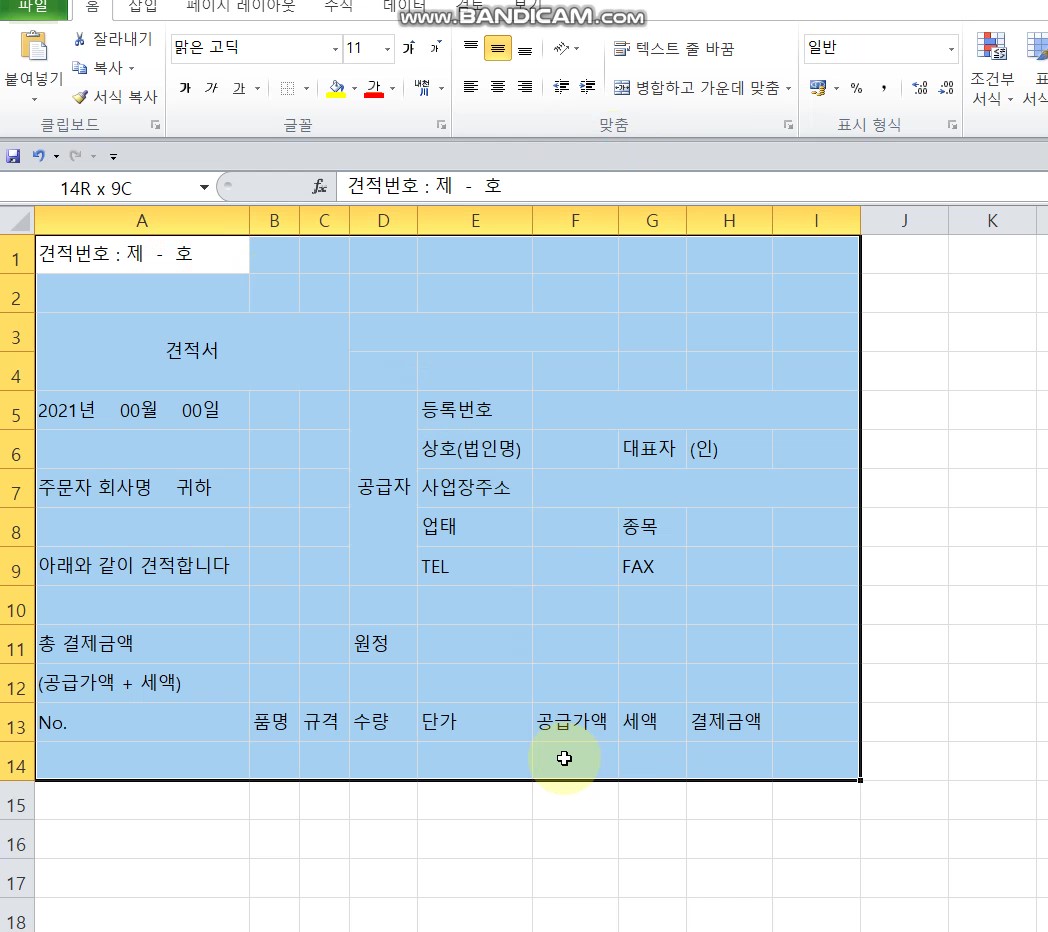

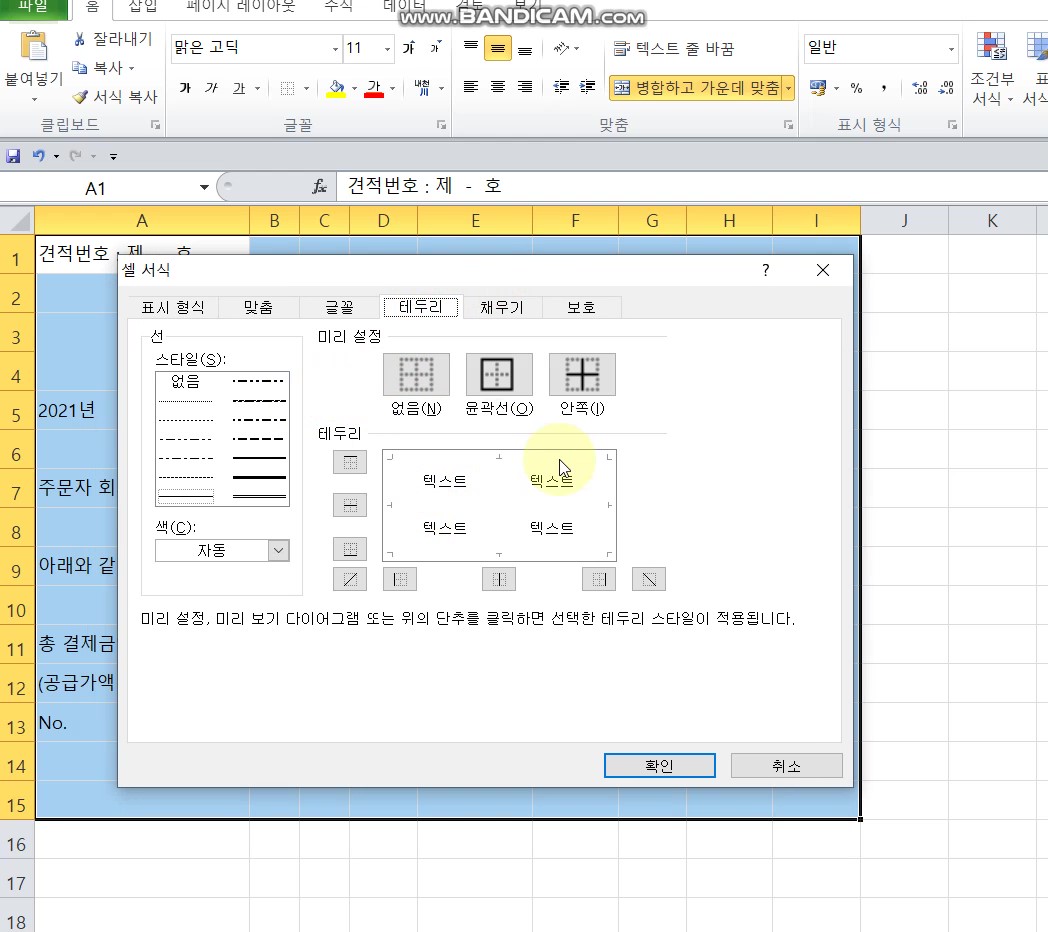
셀 서식에서 표를 편집할때 아래와 같이 크게 3가지로 영역을 나눌 수 있다.
빨간색으로 표시된 <스타일>은 선의 종류나 굵기 등을 선택할 수있다.
파란색으로 표시된 <색>은 선의 색을 선택할 수 있다.
초록색으로 표시된 <테두리>는 선을 추가하거나 뺄 위치를 선택할 수 있다.
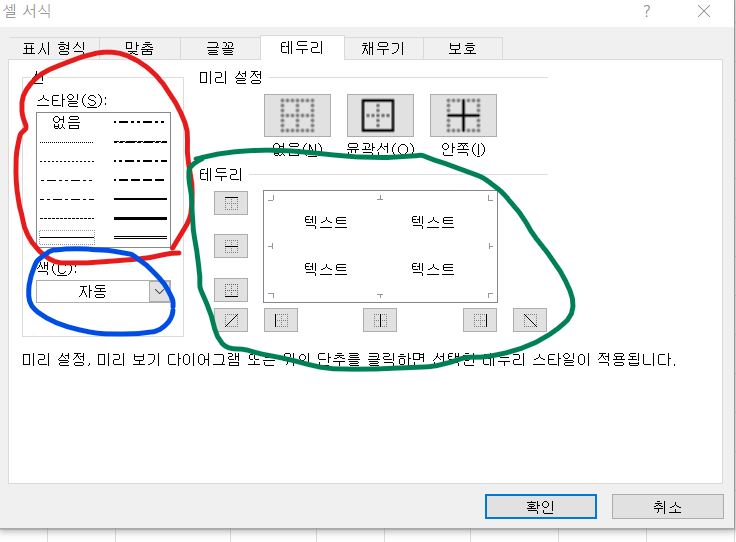
엑셀 표 편집
위에서 설명한 두 가지 방법으로 표를 만들 수 있다. 표를 만들때 주의 할 것에 대해서 먼저 알아보고, 표를 편집하는 방법을 배워보자.
테두리가 만들어지지 않는다?
앞에 표는 A1:I14를 선택해서 표를 만들었다. 그런데 테두리가 만들어지지 않는 곳이 있다. 바로 아래 그림에서 빨간색으로 표시된 부분이다. 왜 그럴까? 그 이유는 바로 셀병합을 했기 때문이다. 견적서라고 적힌 영역 A3:C4는 테두리를 만들기 전에 셀병합을 했다. 셀병합은 여러개의 셀이 하나로 합쳐지는 것이다. 그렇기 때문에 셀병합이 된 영역은 하나의 셀로 바뀌게 된다. 따라서 편집을 할때 셀 한개를 편집하는 것과 같다.
테두리를 안 만들었는데, 선이 있다?
아래 그림에서 초록색으로 표시된 부분이다. J열과 K열에는 선이 있는 것이 보인다. 하지만 이는 실제 출력물에서는 보이지 않는 눈금선이라고 한다. 이 선은 우리가 편집을 할때 헷갈리지 않게 보조적으로 있는 선이다. 실제 이 선과 테두리 선을 헷갈려서 표를 잘 못 만들 때가 있다. 테두리 선과 눈금선은 진하기가 다르다, 테두리 선은 진한 검정색이고, 눈금선은 흐린 회색으로 되어 있다.
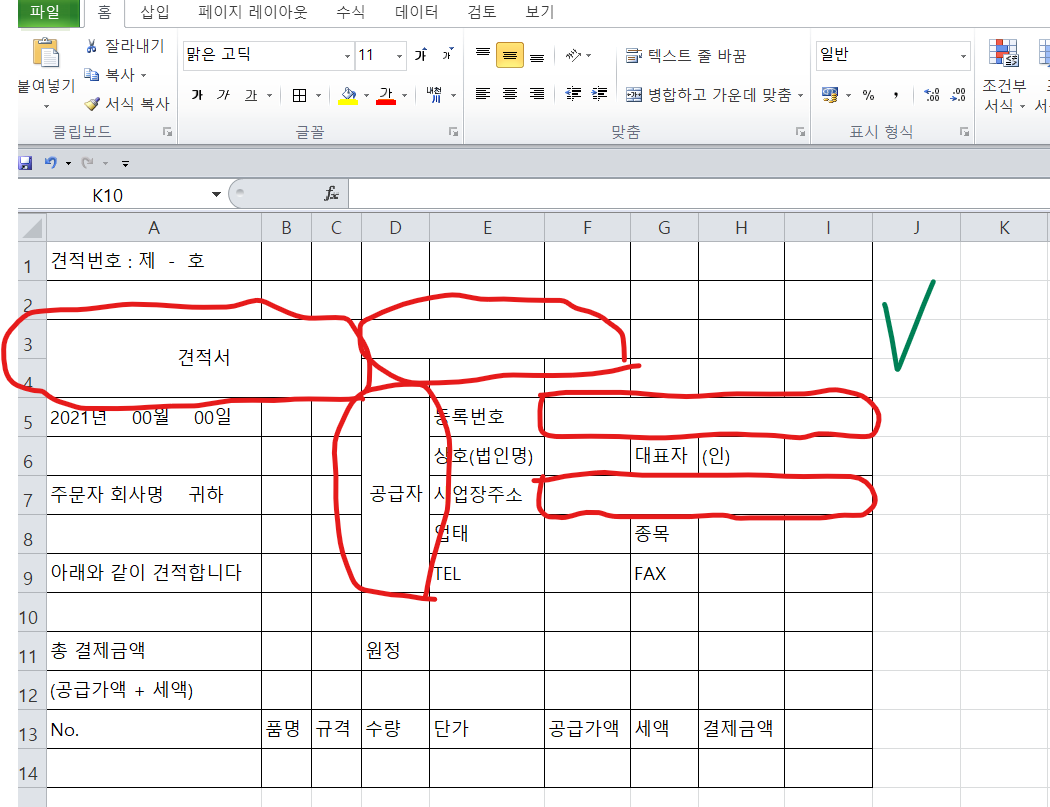
엑셀 표만들기 마무리
엑셀 표를 만들고 나서 꼭 해야할 것이 있다. 바로 눈금선을 없애서 표가 잘 그려졌는지 확인하는 작업이다. 실제 눈금선을 테두리 선으로 착각해서 표를 완성한 것으로 알고 편집을 끝냈는데, 출력물에서는 표가 나오지 않는 경우가 있다. 간단하게 확인하는 방법이 있으니 꼭 진행하자.
- 눈금선 없애기 : 메뉴 상단에서 → 보기 버튼 클릭 → 눈금선 체크 표시 해제
아래 그림에서 보면 테두리를 제외한 모든 곳의 선이 없어졌다. 이렇게 보면 표가 잘 만들어 졌는지 확인할 수 있다.
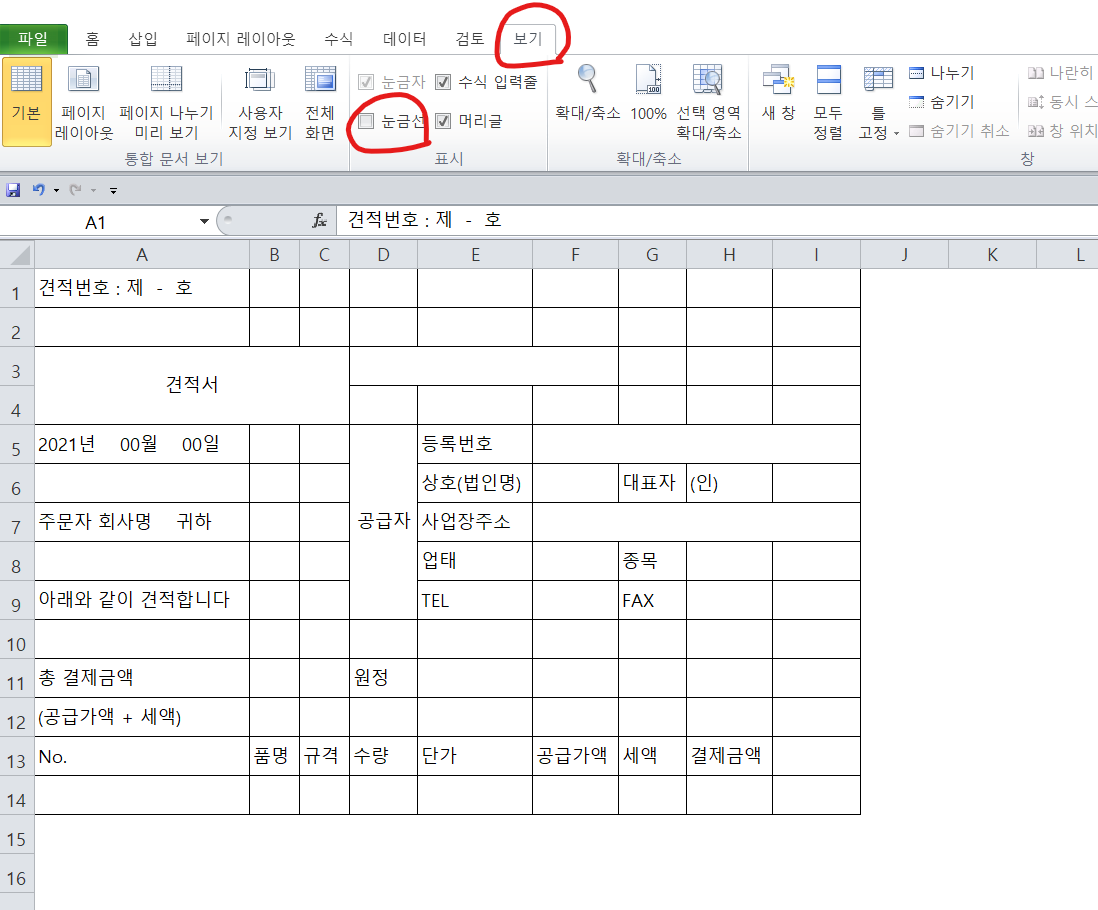
실습하면서 마무리
다운 받은 연습파일을 가지고 표를 만들어보자. 원하는 곳에 테두리를 만들고, 색을 바꾸고, 선 스타일을 변경하면서 멋진 표를 만들어 보자.
'컴퓨터활용 정보' 카테고리의 다른 글
| [왕초보 엑셀] 단축키 : Ctrl 키와 영문 조합(Ctrl + A~Z) (0) | 2021.05.18 |
|---|---|
| [왕초보 엑셀] 단축키 : Ctrl 키와 숫자 조합 (Ctrl + 1~9) (0) | 2021.05.14 |
| [왕초보 엑셀] 견적서만들기3 : 행 높이, 열 너비, 가로 길이 조정, 세로 길이 조정, 눈금선 (0) | 2021.05.05 |
| [왕초보 엑셀] 견적서 만들기 2 : 셀 병합, 셀 합치기, 칸 합치기, 칸 늘리기, 셀 분할, 셀 나누기, 칸 나누기 (0) | 2021.04.15 |
| [왕초보 엑셀] 견적서 양식 만들기 1 : 견적서 양식 무료 다운 (0) | 2021.03.27 |




댓글